마우스의 속도나 감도를 조절할 수 있는 프로그램이 있지만, 매우 민감하게 조정해야 하는 경우가 아니라면 윈도우 자체에서 제공하는 기능을 활용해도 충분합니다. 이번시간에는 제어판을 활용한 마우스 감도 조절 그리고 클릭 속도 조절하는 방법에 대하여 알아보겠습니다.
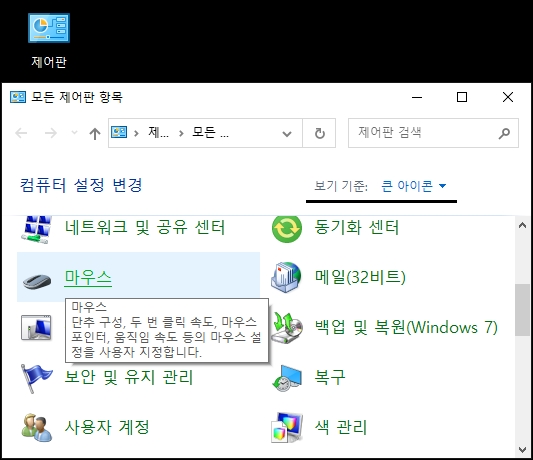
먼저 제어판으로 들어가서 [보기기준]을 [큰아이콘] 또는 [작은아이콘]으로 변경하고 [마우스] 아이콘을 찾아서 들어갑니다. 단추 구성, 두 번 클릭 속도, 마우스 포인터, 움직임 속도 등의 마우스 설정을 사용자가 지정할 수 있습니다.
또는 [윈도우키 + R] 버튼을 눌러서 실행창을 열고 [열기] 란에다가 [main.cpl] 문구를 입력 후 엔터를 치시면 제어판을 통하지 않고도 곧바로 마우스 속성창을 열 수 있습니다.
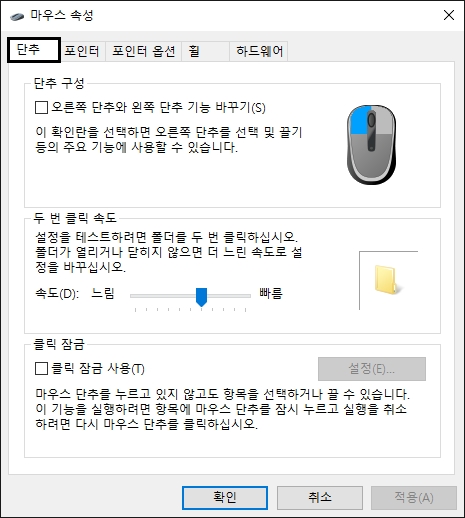
1. 클릭 속도 조절하기
[단추] 탭을 보시면 세가지 옵션이 있습니다.
첫번째는 단추 구성인데요, 오른쪽 단추와 왼쪽 단추의 기능을 바꿀 수 있습니다. 확인란을 선택하면 오른쪽 단추를 선택 및 끌기 등의 주요기능에 사용할 수 있습니다.
두번째는 두 번 클릭 속도입니다. 설정을 테스트하려면 폴더를 두 번 클릭해주시고, 폴더가 열리거나 닫히지 않으면 더 느린 속도로 설정을 바꿔줍니다.
세번째는 클릭 잠금입니다. 마우스 단추를 누르고 있지 않고도 항목을 선택하거나 끌 수 있습니다. 해당 기능을 실행하려면 항목에 마우스 단추를 잠시 누르고, 실행을 취소하려면 다시 마우스 단추를 클릭합니다.
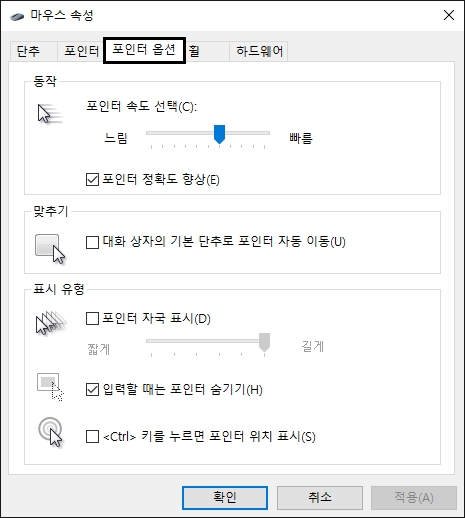
2. 포인터 속도(감도) 조절하기
[포인터 옵션] 탭을 보시면 포인터 속도를 선택할 수 있습니다. [포인터 정확도 향상] 항목에 체크하면 포인터가 목표지점 근처에 도달할때 속도를 줄여서 정확도를 올릴 수 있습니다. 이외에도 맞추기 및 표시유형 옵션을 변경할 수 있으니 참고하시기 바랍니다.
<관련글>
https://melodybox.tistory.com/1803
마우스 휠 설정
요즘에는 마우스에 휠이 없는 경우가 거의 없는데요, 예전에는 휠은 둘째치고 레이저 방식이 아닌 볼 방식이었어서 한 1~2년만 사용해도 볼이 닳곤 했습니다. PC방에 가서도 볼이 닳아있는걸로
melodybox.tistory.com
https://melodybox.tistory.com/1608
마우스 커서 다운로드 사이트 Cursors 4u
마우스 포인터 또는 커서의 모양은 기본적으로 하얀색에 검은색 테두리가 있는 작은 화살표 모양입니다. 그런데 사람마다 취향이 다르기때문에 자신만의 커서 또는 자신이 선호하는 포인터 모
melodybox.tistory.com




댓글